
We are here with this step-by-step guide for you to follow with which you can record WhatsApp audio calls on your device.
Ever had an important call on WhatsApp that you needed to record but weren’t able to because the said instant messaging platform does not support call recordings? You are not alone in this, a number of people might have faced this situation at least once in their lives. But what if we tell you that there is a way with which you can now record your calls on WhatsApp? We are here with this step-by-step guide for you to follow and once you’ve completed all the steps mentioned here then you will be able to record WhatsApp calls.
So without any further ado, let us jump into the guide to make your lives easier.
How To Record WhatsApp Calls With Voice Recorder App Manually
If you have an Android phone, then there is a high chance that your device comes standard with a voice recording app. Follow these methods to record WhatsApp calls:
- Initiate your WhatsApp call.
- ‘As long as you’re on a smartphone that supports multitasking, you should be able to close out of the WhatsApp call without ending it.
- Open your voice recording app.
- Hit Record.
How To Record WhatsApp Calls With Voice Recorder App Automatically
- Go to the Google Play store and type ‘Cube Call App’ or ‘Cube Call Recorder.’
- Install the app.
- Launch the Cube ACR app
- Switch to WhatsApp.
- The app will automatically start recording your WhatsApp voice calls, and a small widget will appear at the top.
- Once you’re done with the call, the recording will be directly saved to your device’s internal memory and to Cube Recorder — ACR’s dashboard.
How To Record WhatsApp Voice Calls via Mac
- Download the free QuickTime application and install it on your Mac.
- Connect your iPhone to your Mac with the help of a USB cable.
- Launch the QuickTime Player on Mac.
- Select ‘File’ then ‘New Audio Recording’
- Click the small down arrow next to the red ‘Record’ icon and then select ‘iPhone’ as the recording device.
- Tap on the record button on QuickTime.
- Make a WhatsApp call via iPhone, followed by clicking the add user icon.
- Call the person you want to record the call with, and QuickTime will start recording.
- End the call, and your WhatsApp voice call recording will be automatically saved as a file on your Mac.
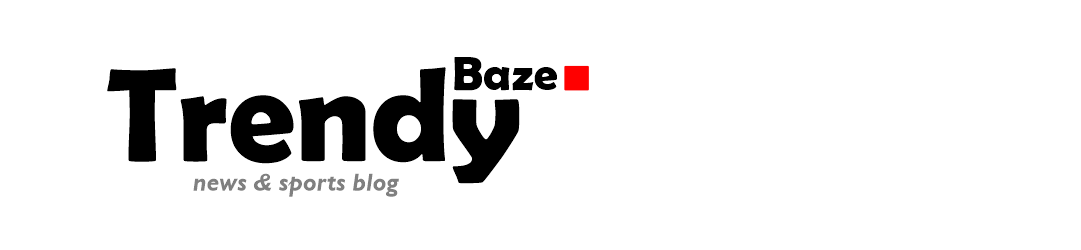
Leave a Reply